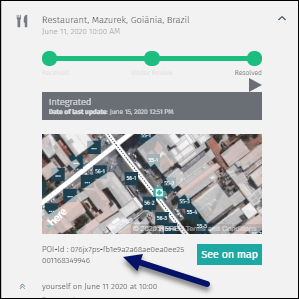Your stuff
Your Stuff is a functionality that reflects your personal contribution and involvement with Map Creator. It shows your detailed statistics on the edited objects, available campaigns around the world, and the tracking of the edits made by you. This functionality is the second option in the left sidebar.
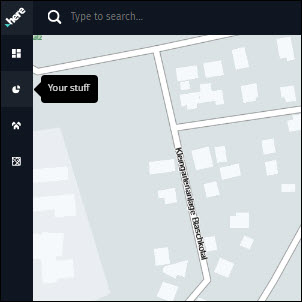
When you open Your Stuff, you have 3 additional tabs that will be described within the following chapters:
- Statistics
- Your Campaigns
- Your Feed
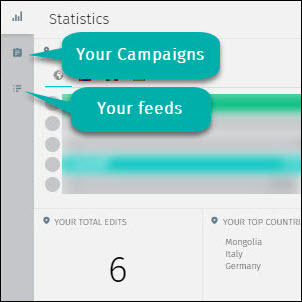
1. Statistics
The Statistics tab shows your detailed contributions on the edited feature types. There are also a couple of functions that can be used to refresh your statistics and to get different views on your numbers.
1.1 Refresh
Using the Refresh button, the data in this section will be updated. However, your activity is updated every hour automatically.
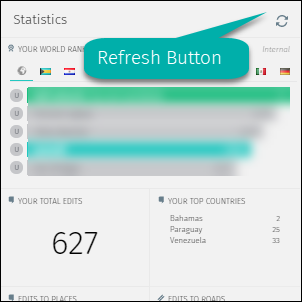
1.2 Your World Ranking
Your World Ranking can be viewed by selecting the globe icon. If you want to see your country ranking, then you need to select one of the national flags. These represent the countries were you have been an active contributor.
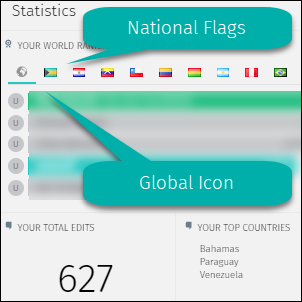
If you saved an avatar in your profile, you can also see your image/symbol and the ones from other users. You can submit an avatar via the Your HERE Account section.
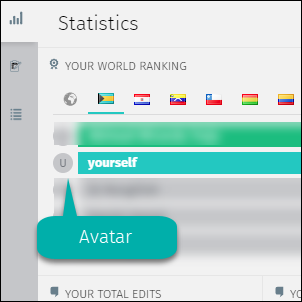
1.3 Numbers and icons
This section shows your statistical numbers by total edits, top countries, Roads, Places, House Numbers, and Building Outlines. Also, the timestamp of your first and last edit is displayed.
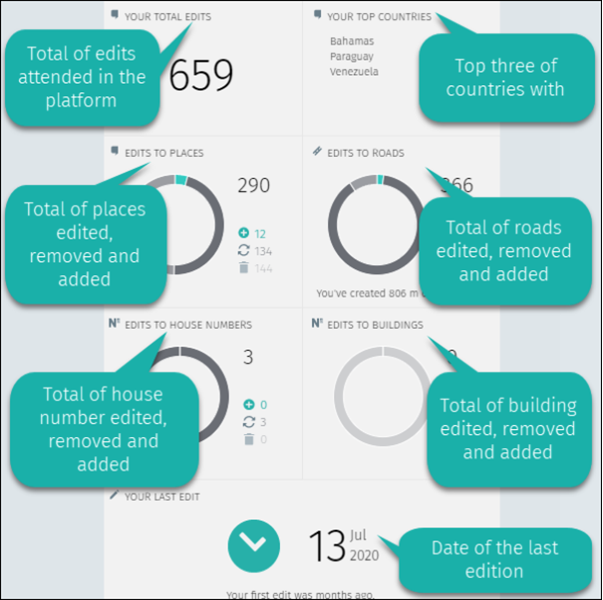
2. Your Campaigns
Map Creator moderators are able to create mapping campaigns. You might be invited to a specific campaign and can voluntarily support, to increase the map quality. In this case, you will find under Your Campaigns the campaigns assigned to you. These campaigns consist of Map Alerts where the local expert knowledge is required. The set up of map campaigns consists of different functions. Those will be explained in the following chapters.
2.1 Main panel
The campaigns main panel shows the list of campaigns around the world. You can simply click in the open space of a campaign or click any other element (e.g. Country) within a specific campaign to get zoomed to the country and to open the second panel with the detailed Map Alerts. Within the main panel you can see the following elements:
- name of the campaign
- date of the campaign
- description of the campaign
- region of the campaign
- countries included in the campaign
- status bar of the campaign that shows the solved Map Alerts
- completion message ”Thank you! This campaign has been completed.” when a campaign has been finished
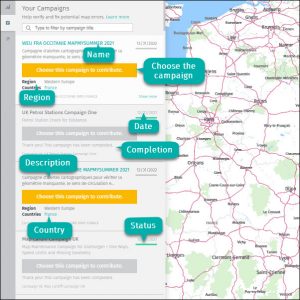
2.2 Detailed panel
When the campaign is selected a new panel is displayed, containing the detailed Map Alerts of the campaign.
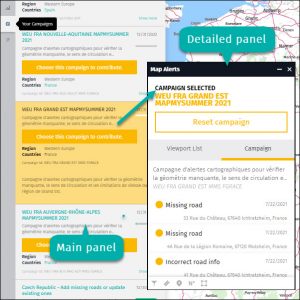
In the detailed panel, the Map Alerts can be visualized, either in the Viewpoint list, either in the Campaign view (that has been chosen in the previous step).
2.2.1 Viewport List
Viewport List shows all Map Alerts that are in your viewport.
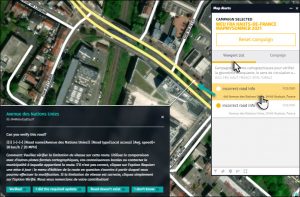
2.2.2 Campaign view
Campaign List is only activated when a campaign is previously selected. It shows all Map Alerts on the map that are active in the selected campaign.
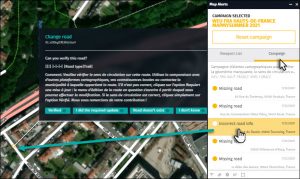
2.2.3 Reset button
Reset the campaign filter to show all available Map Alerts.
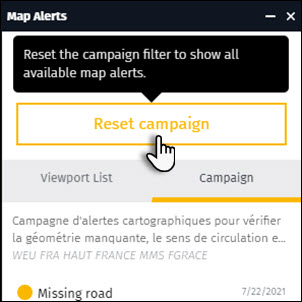
When the current campaign is reset, there are two more options:
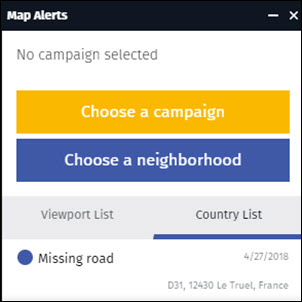
- Choose a campaign – this brings you back to the “Your Campaigns” menu – the map alerts displayed are yellow
- Choose a neighborhood – this brings you to the Adopted Neighborhoods, which is the third option in the left – sidebar (will be discussed later) – the map alerts are blue
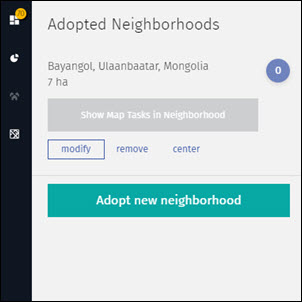
2.2.4 Object type filter
You can chose or combine the different object types you are interested in. These are:
- Roads – shows Road related Map Alerts
- Place – shows Place related Map Alerts
- House Number – shows Point address related Map Alerts with House Number changes available
- Building – shows Building related Map Alerts with Building Outlines changes available.
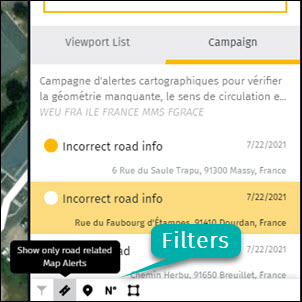
2.2.5 Entry options
If you select a map alert in the map, a new window will be displayed. This window contains a description of the change requested on the map. Depending on the type of request, the options to solve the map alert will be different. When the decision is taken, you have to proceed to close the map alert using the displayed options: Verified, I did the required update, Add or update manually, Place (Road) doesn´t exist, Add, Discard or I don’t know.
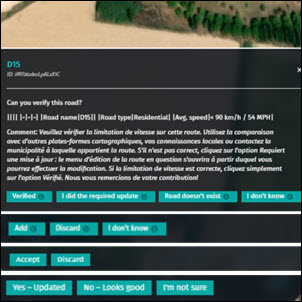
- Verified: Use it if the map already reflects reality and no changes are needed.
- I did the required update: Use it in order to close the map Alert when the update is completed on the map.
- Add or update manually: Use it in order to confirm if the information was updated manually.
- Road (Place) doesn´t exist: Use it if the road does not exist and needs to be removed.
- Add: Click here to start adding the missing road.
- Discard: Click here when the suggested road already exists or does not make sense to add it.
- I don’t know: Click here if you’re not sure: The Map Alert will be removed from your available but will remain visible to other user.
3. Your Feed
Your Feed is a report function that lists all of your contributions in chronological order by object type.
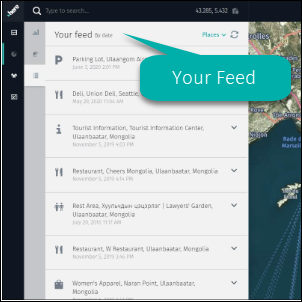
3.1 Filter for object type
For better orientation in the main list you can also use the filter option to search for a specific object type. You can filter by:
- Places
- Roads
- House Numbers
- Buildings
- Map Feedback
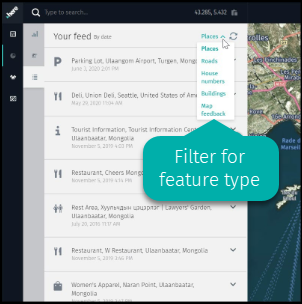
3.2 Refresh button
The refresh button allows updating your contribution list.
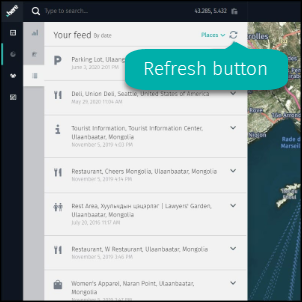
3.3 Details of edits
When you click on one of the entries from your contribution list then you will get the editing details and the status of your single edit. From top to bottom you can see the following elements:
- object details
- status
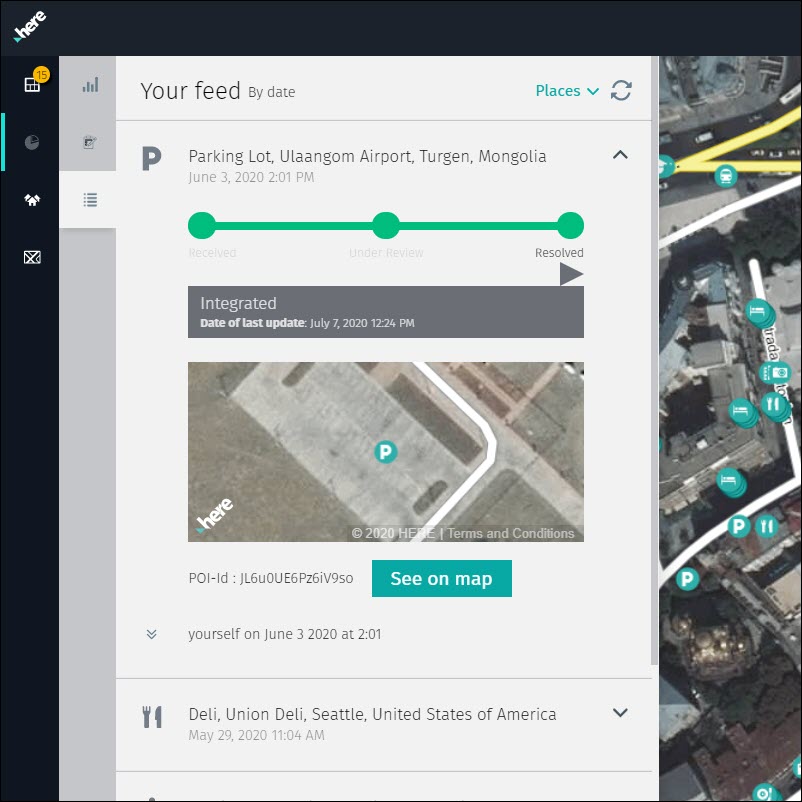
3.3.1 Status line
The status information gives you an insight into the moderation progress of your edit. There are 3 levels:
- Received
- Under Review
- Resolved
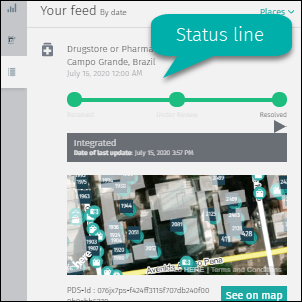
3.3.2 See on map
This button allows you to locate on the map where the edition was made.
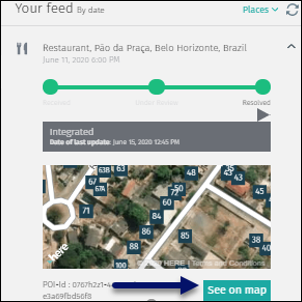
3.3.3 Arrows to see more details
This arrow shows more information details, as characteristics of the object.
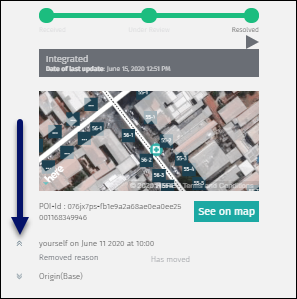
3.3.4 Object ID
All object in the platform have an unique alphanumeric ID.