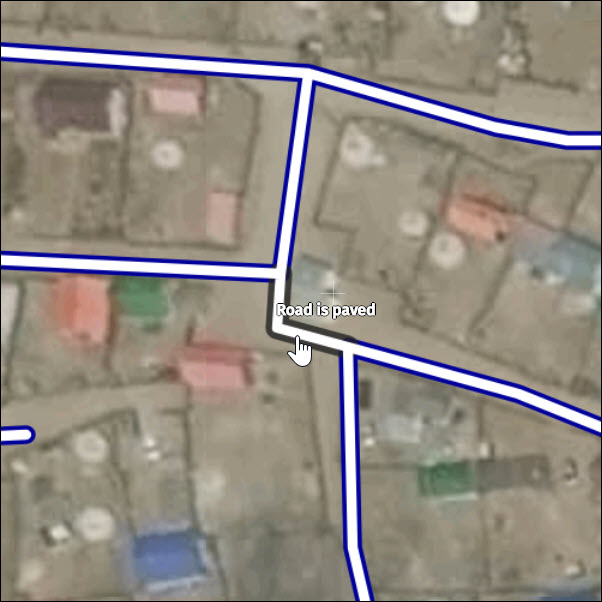Map displays
Map Creator offers a selection of visual displays to support editing. Switching to different map displays allows you to edit the map more accurately, review larger map views faster, focus on specific attributes and in turn, improve map quality.
1 Missing connections display
When editing road geometry, it is possible to make mistakes. Common errors include crossings that are not defined, duplicate roads, small hanging road segments and disconnected roads. You can use the “Missing connections” display to find and fix these issues.
1) Activate the “Highlight missing connections” display by clicking on the icon.
2) Error icons will appear where any connection problems exist.

Here are common geometry problems:
1.1 Undefined crossings
A road crosses over another road but the connection is not defined.
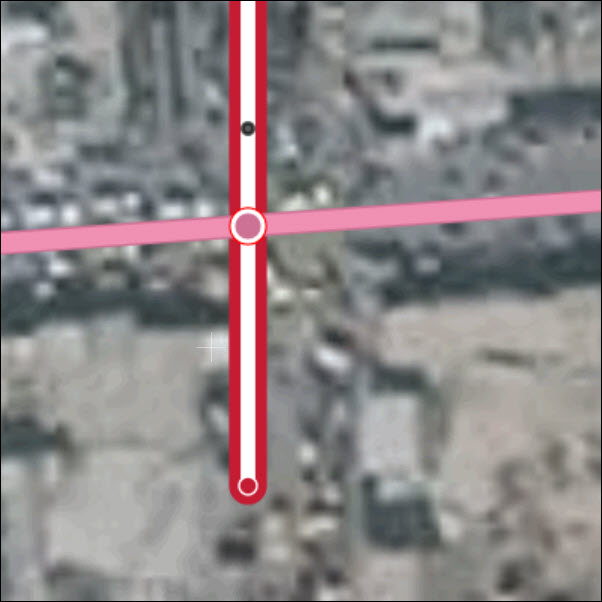
To fix, click on the red circle and select the correct option.

1.2 Duplicate roads
Roads are on top of each other.

To fix, select the road segment and move it a bit to the side to check if duplicates exist. Adjust the geometry according to reality and delete the duplicated road.

1.3 Overshoots
A small hanging segment of a road next to an intersection.
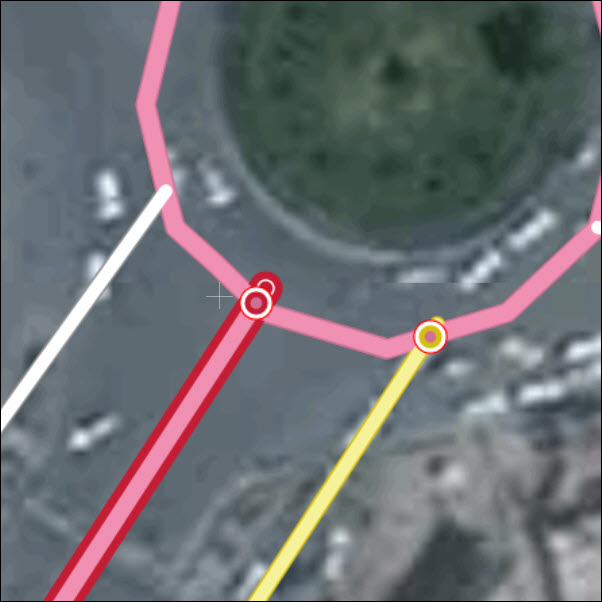
To fix, select the node and move it to the road that it should intersect with. Release the mouse button and the road will auto snap into place.
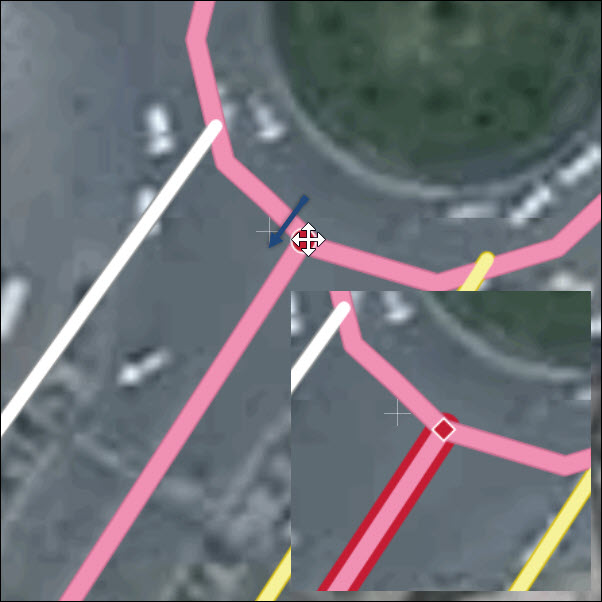
1.4 Undershoots
A small gap between two roads that should be connected.
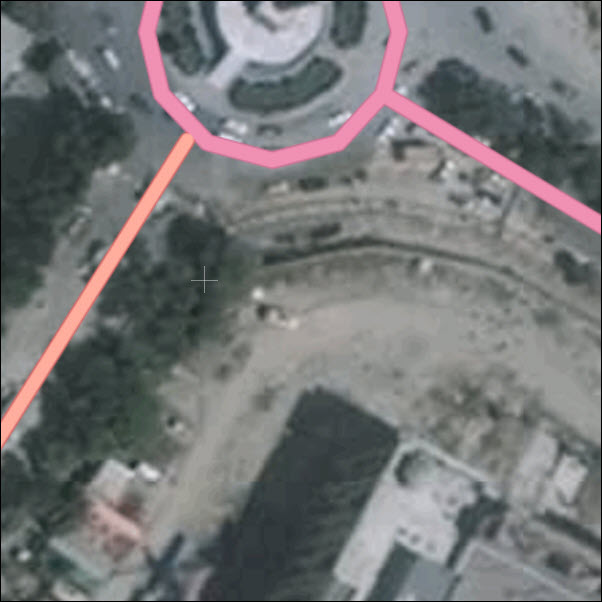
To fix, select the node and move it to the road that it should intersect with. Release the mouse button and the road will auto snap into place.
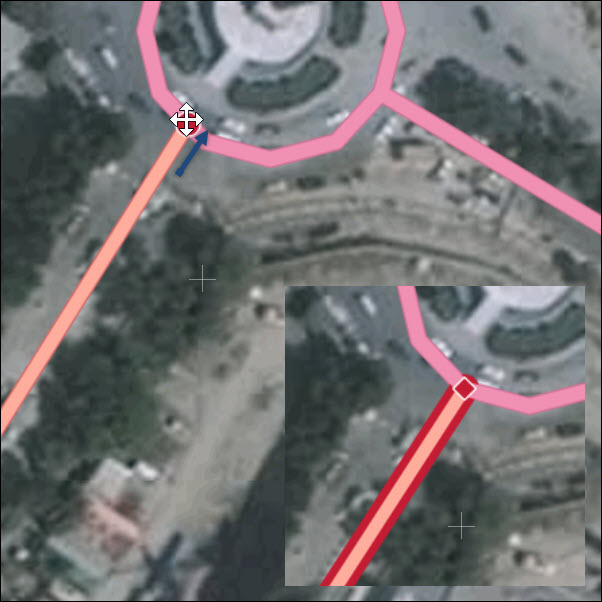
Note:
- Activate the display when adding, modifying, or deleting roads.
- The display is visible at zoom level 16 and closer.
- The display can be combined with all other displays but with only one simultaneously.

2 Roads without names display
It is important to maintain road name consistency. Common naming errors include missing road names or road name hopping (road segments with naming gaps in between). You can use the “Highlight roads without names” display to find and fix these issues.
1) Activate the “Highlight road without names” display by clicking on the icon.
2) A dark blue outline highlights roads without names. The “Unnamed road” label appears when moving the mouse over the road.

Here are common naming problems:
2.1 Unnamed roads
How to fix: Local knowledge or additional sources are needed to add a name to unnamed roads.
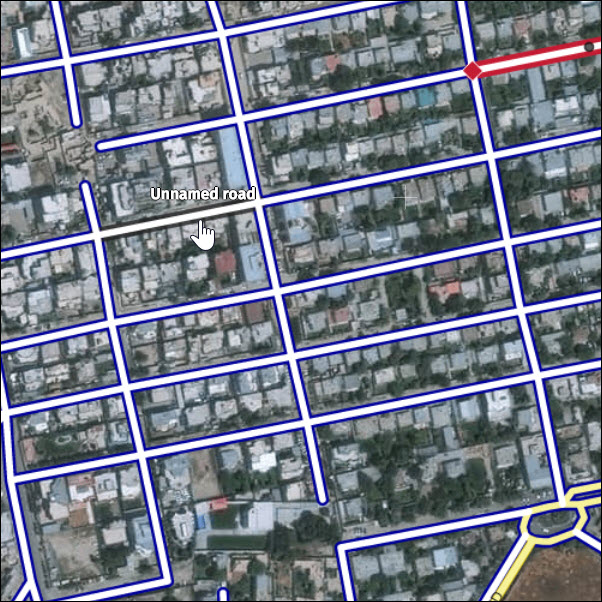
2.2 Road name hopping
Road name hopping occurs when there are gaps in naming along a stretch of road.
How to fix: Logically apply road names based on connecting roads, always taking into account posted signs.
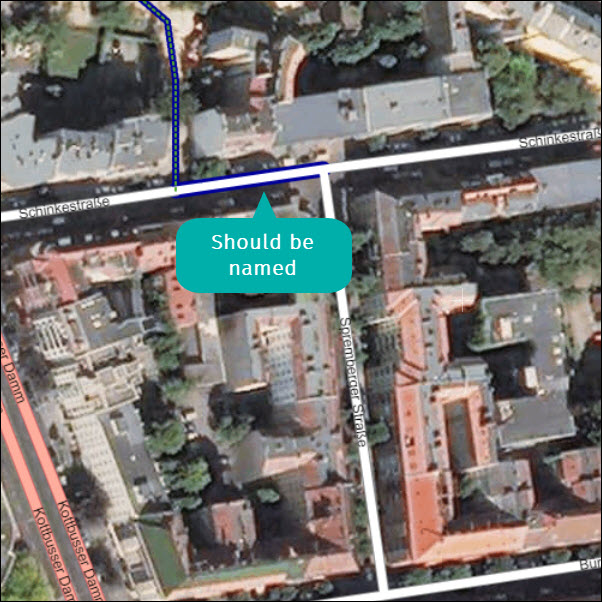
3 One way roads display
For display and routing purposes it is essential to apply the direction of travel per reality and logic. An incorrect one way or two-way attribute prevents proper routing. You can use the “Highlight one way roads” display to visually check the logical correctness of missing, hopping, and contradicting direction of travel.
1) Activate the “Highlight one way roads” display by clicking on the icon.
2) One way roads display with a dark blue border and arrows show the actual driving direction.
3) Roads without a blue border are set as two way

4) Check if the one way roads create any logical issue.
Here are common direction of travel problems:
3.1 Missing one ways
Logically, the road segments with blue arrows should be one way.
How to fix: Update direction of travel.
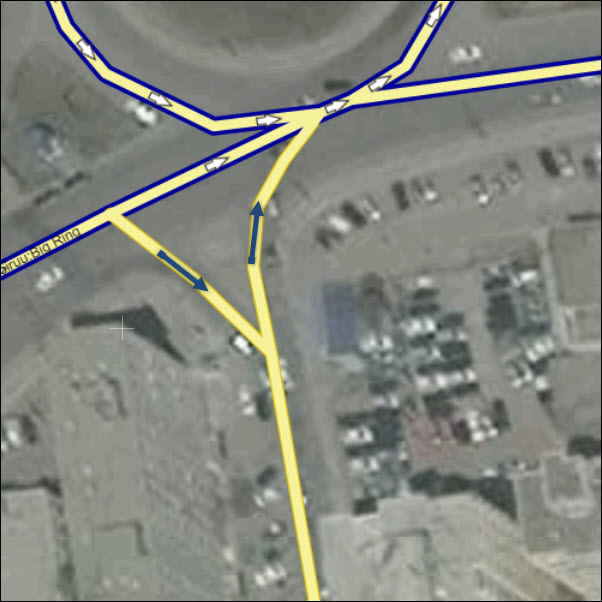
3.2 Contradicting one ways
How to fix: Update direction of travel.
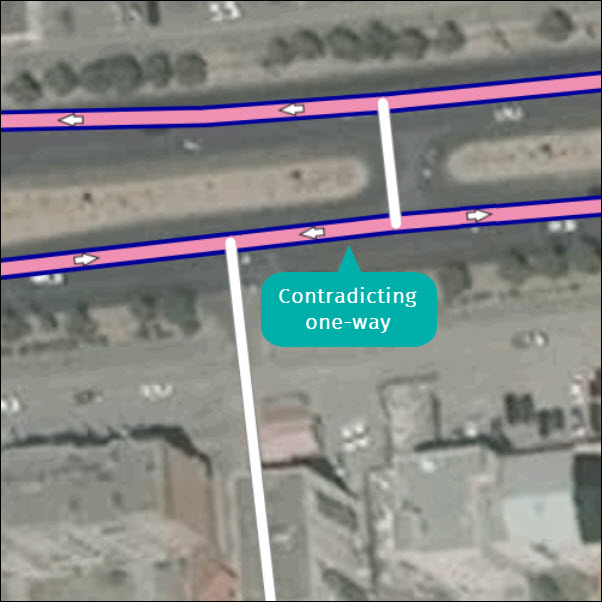
4 Protected roads display
Some roads in the HERE database require highly accurate positioning. These roads have been driven and geometry adjusted by internal experts and so their geometry is not editable in Map Creator. You can modify the attributes of a protected road, divide the road into segments or connect other roads to it. The “Highlight protected roads” display helps visualize protected roads so you are aware that your changes to the road are limited.
1) Activate the “Highlight protected roads” display by clicking on the icon
2) Protected roads display with a dark blue border

Tip:
- If you believe there is a problem with the geometry of a protected road, then use the “Report other map problem” feature (right click when you select the protected road or by Feedback button)

5 Speed limit display
Speed limit is one of the fundamental attributes of HERE maps. The speed limit should always be added based on posted signs. You can use the “Highlight roads by speed limit” display to identify the correctness of the attribute but also to identify suspicious situations.
1) Activate the “Highlight roads by speed limit” display by clicking on the icon.
2) The colors of the roads display based on speed limit value.
3) A map legend appears noting the colors and the corresponding speed values. You can also hover the cursor over roads to see the speed limit values.

4) Use the display to identify speed limit gaps or inconsistencies.

6 Dirt or gravel roads display
Dirt or gravel roads is an attribute which is related to the surface type of a road. Roads with a solid surface (concrete, asphalt, brick, cobblestones, etc.) are called paved. Roads with a non-solid surface (dirt, gravel, grass, etc.) are called unpaved. New roads are set to paved by default so, in the event a road is unpaved, it is common to forget to adjust this attribute when adding many roads. You can use the “Highlight dirt or gravel roads” display to identify the consistency of the surface type within an area or along a road.
1) Activate the “Highlight dirt or gravel roads” display by clicking on the icon.
2) Unpaved roads display with a dark blue outline.

3) Check for surface type consistency within an area or along a road and change the surface type if needed.