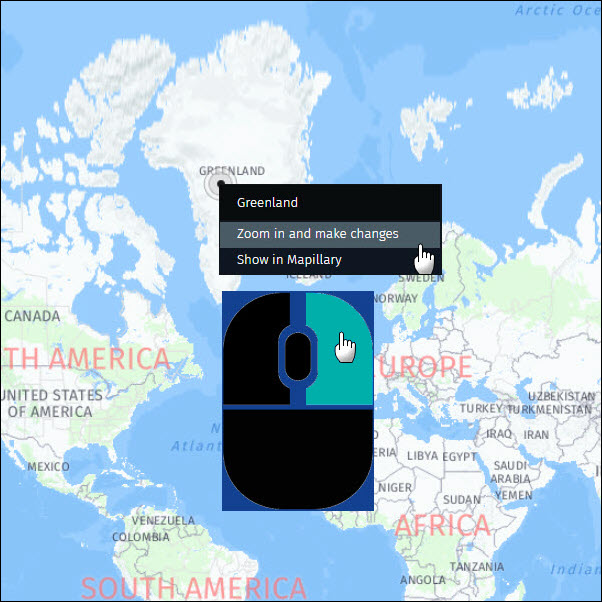Zoom into the map
Some other map controls help you zoom to the correct location:
1 “Go to your current location” button
1) Click on the button and the interface will pan and zoom to your current location.
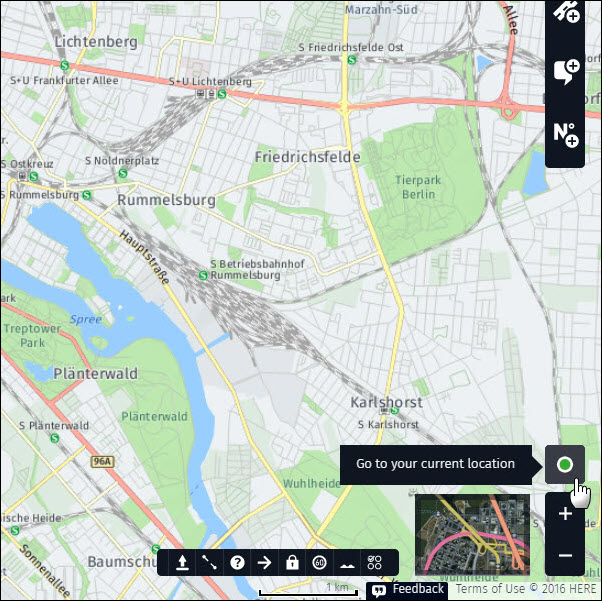
2 “+” and “-” buttons
1) Click on the buttons to zoom in (“+”) and out (“-“).
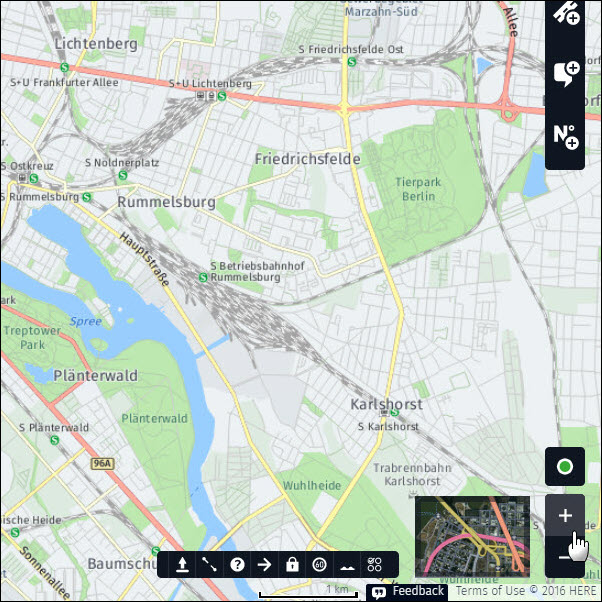
3 Use the mouse wheel for zooming
1) Point the mouse cursor to the location on the map where you want to zoom.
2) Turn the mouse wheel frontwards to zoom in.
3) Turn the mouse wheel backwards to zoom out.
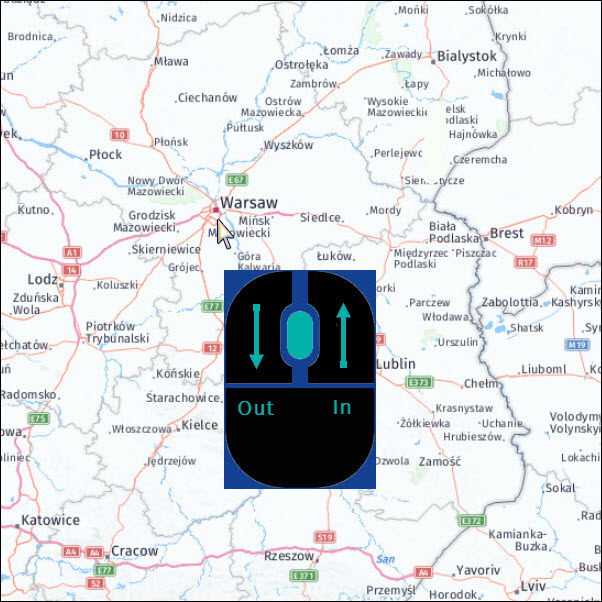
4 Use the left mouse button for zooming
1) You must be at zoom level 14.
2) Move the mouse cursor to the location on the map where you want to zoom in.
3) Double left-click to reach the next zoom level.
4) Repeat the left mouse button double click until you reach the desired zoom level.
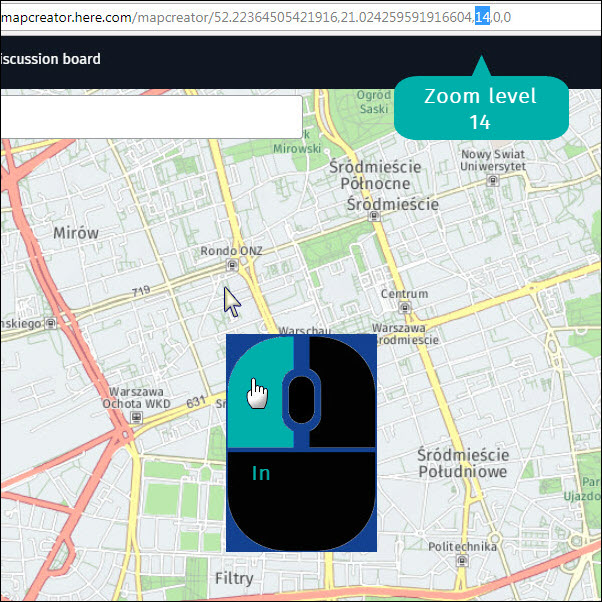
5 Use the right mouse button for zooming
1) This option works between zoom level 2 and 15.
2) Move the mouse cursor to the location on the map where you want to zoom in.
3) Right-click and choose “Zoom in and make changes” from the menu.
4) Map Creator will zoom you in to the road editing zoom level (16).