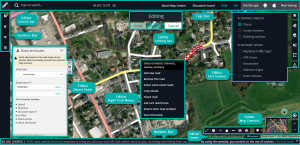Map Creator workspace
In this chapter you can learn more about the Map Creator workspace and its different user interface elements.
1 Top Bar
The top bar includes the following elements:
HERE Logo
- Clicking on the “HERE logo” brings you to the official HERE page.
About Map Creator
- Learn more about Map Creator and the Map Creator Community.
Discussion Board
- Clicking on the “Discussion board” brings you to the discussion page where you can add remarks/questions and follow ongoing discussions globally.
Help
- Clicking on the “Help” icon brings you to the “HERE Map Creator – Help pages” section.
Language
- Clicking on the “Language” button allows you to choose between 37 languages to change the user interface.
Get The App
- “Get the app” with links to the “Google Play” and the “App Store” web page for downloading the “HERE Mobile Map Creator” to your device.
Sign in
- Via the “Sign in” section you can find more info on “Your HERE Account”, “Settings” and “Sign out”
2 Bottom Bar
The bottom bar includes the following elements:
Use Of Cookies
- You can find the “HERE Cookie Policy” consent popup.
3 Service Bar
The service bar is the black vertical bar on the left and contains the administrative sections.
What´s New?
- “What´s new?” includes articles, success stories and helpful information about community projects and Map Creator.
Your Stuff
- Within “Your stuff” you can find information about your personal statistics and your Map Creator contributions.
Your Adopted neighborhoods
- You have the choice to adopt neighborhoods for which you will receive updates about changes.
Your Geospace
- “Your Geospace” is a functionality which allows you to upload your own data into Map Creator.
4 Editor
The entire map area turns into an editor. Just zoom into the area you want and select an object to start editing.
Search Bar
- Use the “Search bar” to find a location where you want to edit.
Edit Toolbar
- The “Edit toolbar” is on the top right side of the editor and contains the core editing tools.
- Use it to add roads, places, house numbers and buildings, to open additional support layers, or to open the Map Alerts.
Map Controls
- The “Map controls” are on the bottom right of the editor.
- They contain features to help you to edit the map more accurately.
Editing Bar
- The “Editing bar” replaces the “Top bar” once you are in edit mode and select an object.
- It contains the edit controls “Undo”, “Save” and “Cancel”.
Object Panel
- The “Object panel” opens on the left when you select an object.
- It contains all editable attributes and some special options according to the feature you are editing.
Right Click Menus
- The “Right click menus” are activated when right clicking on the map or an editable object.
Footer
- The “Footer” allows you to change the map scale from miles to kilometers and back again. It also contains a link to the “Feedback” section where you can report other map errors that cannot be fixed through the editor, and to detailed information about the “Terms of use”.