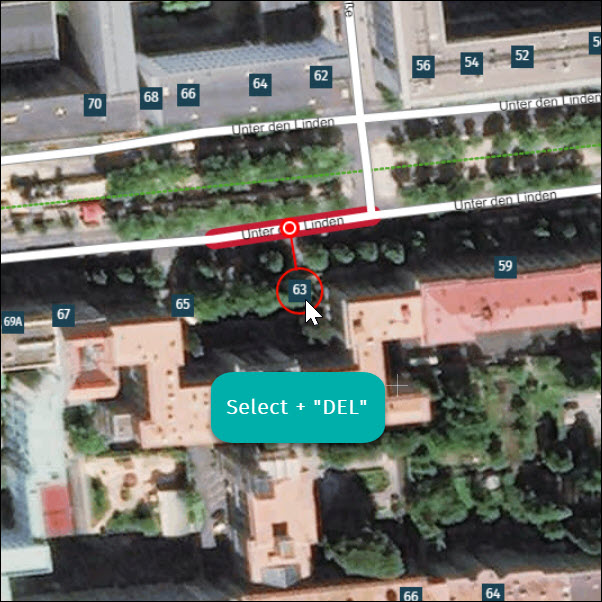Edit a house number
1 Pre-conditions
Before editing house numbers, make sure that some pre-conditions are set up:
1) You must be at zoom level 18 or higher.
2) The house number layer is activated.
- Activate the house number layer by opening the “Edit toolbar” and clicking on the “House numbers” checkbox.
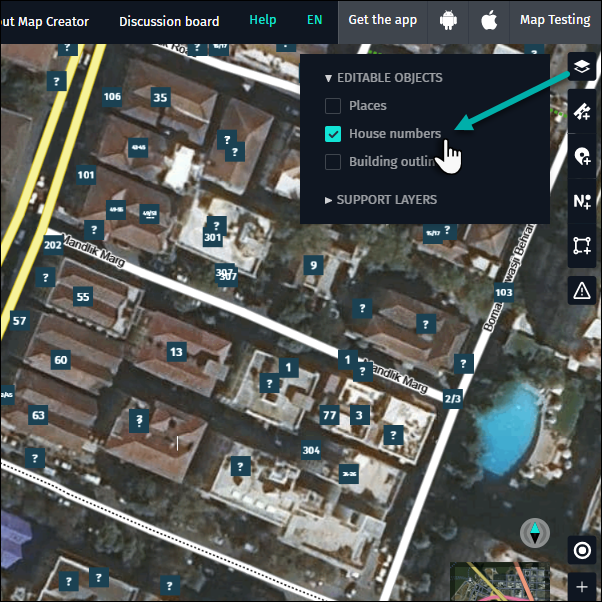
3) A road name must be present on the road segment for house number addition. If the road segment is unnamed or needs to be changed to reflect reality then go to the “Road attributes” menu and perform the appropriate road name edits first.
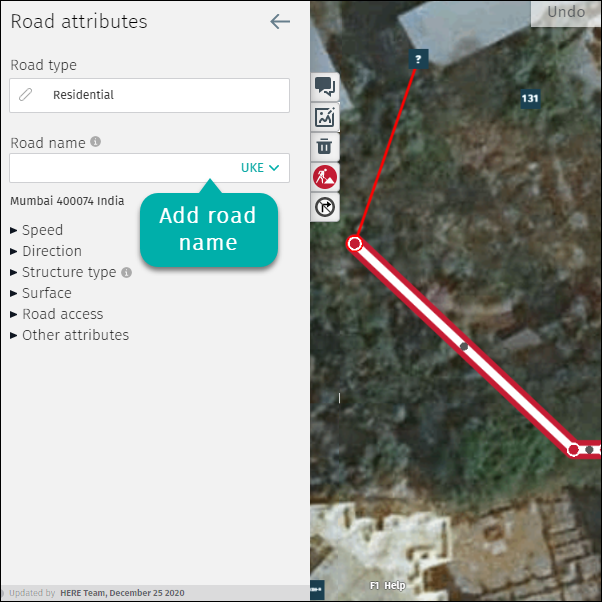
Tip:
- When working on house numbers you should avoid having the place layer activated at the same time. When both layers are activated, your map view can be overloaded with too many stacked icons and information.
2 Adding a house number
Adding a house number can be done in two different ways:
- Using the “Layer activation bar”
- Using the “Add new house number” functionality
2.1 Adding a house number via the “Layer activation bar
1) Click on the house number icon in the “Layer activation” bar.
2) Make a left mouse click at the map location where you want to add a house number.
3) The house number icon and “House number attributes” menu will open automatically.
4) Make your house number and/or building name edits and adjust the display point and routing point position if needed.
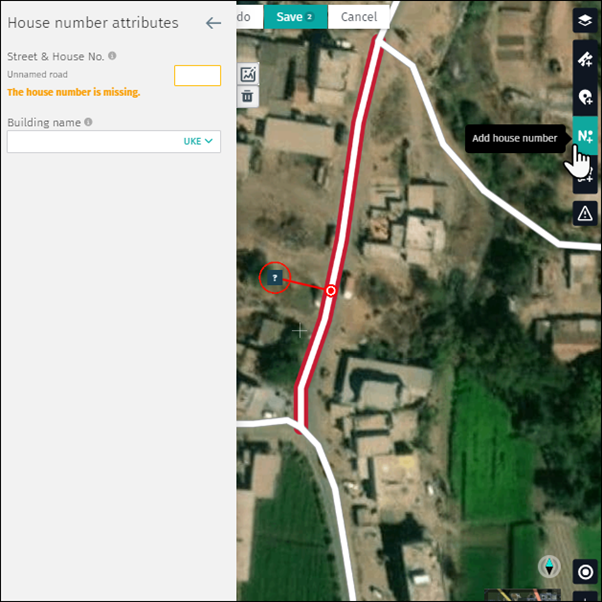
2.2 Adding a house number via the “Add new house number” functionality
1) Make a right mouse click at the map location where you want to add a house number and choose “Add new house number” from the menu.
2) The house number icon and “House number attributes” menu will open automatically.
3) Make your house number and/or building name edits and adjust the display/routing point position if needed.
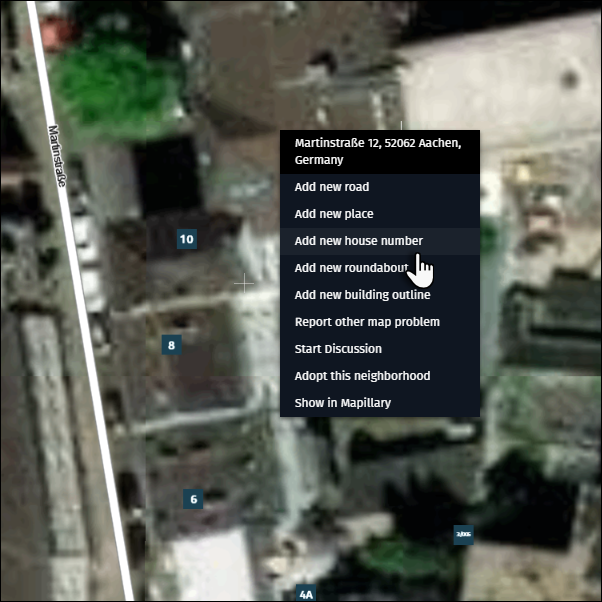
3 Modifying a house number
Modifying a house number might include the change of the street name, the adjustment of the display/routing point location and the change of the house number attributes within the “House number attributes” menu. Modifying any of the features mentioned above should be done with caution and based upon local knowledge. For changing the house number information, you need to follow the steps as described below:
1) Make a left mouse click on the house number icon.
2) The “House number attributes” menu will show up.
3) Make your changes as appropriate.
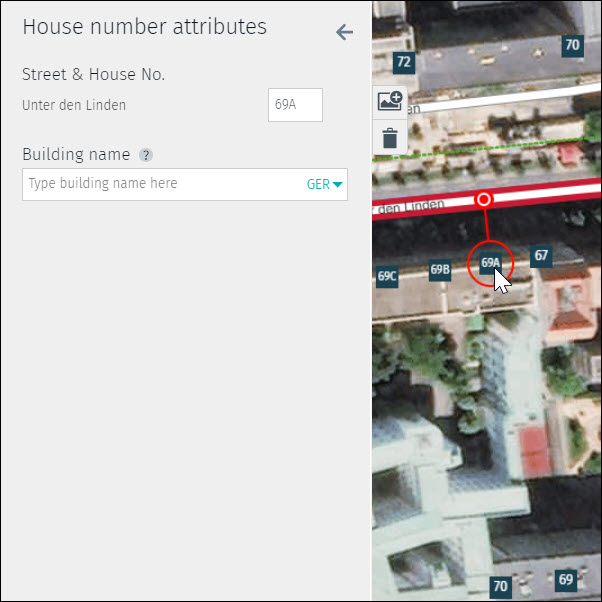
4 Deleting a house number
Deleting a house number will remove the complete house number object from the map. This should be done with caution and based upon local knowledge. There are several options to delete a house number:
- “Remove this house number” functionality
- Via the trash can icon
- Via “DEL” on your keyboard
4.1 “Remove this house number” option
1) Make a right mouse click on the house number icon and chose “Remove this house number” from the menu.
2) Click on “Remove this house number” and the house number object will be removed.
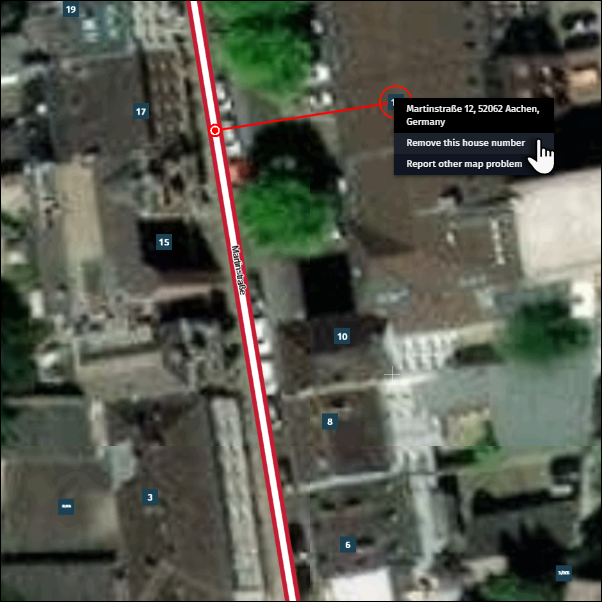
4.2 Via the trash can icon
1) Select the house number, click on the trash can icon at the edit panel and the house number will be deleted.
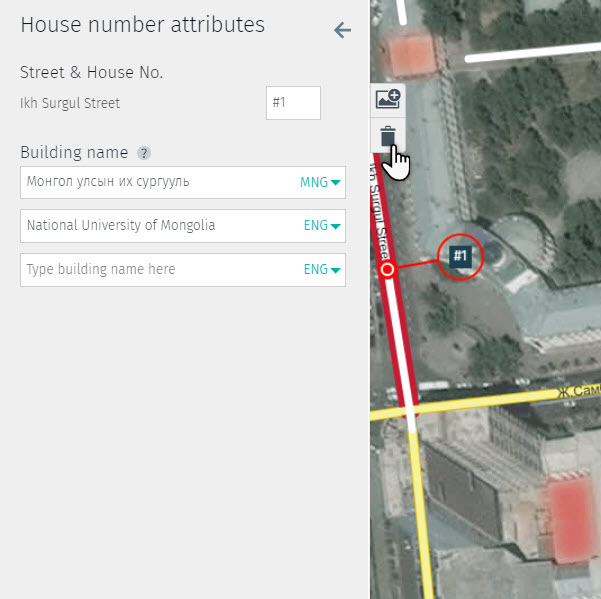
4.3 Via “DEL” on your keyboard
1) Select the house number, click “DEL” on your keyboard and the house number will be deleted.