Map Alerts
Map Alerts are map tasks where a manual verification is requested to further process information about roads, places, house numbers and buildings. To resolve “Map Alerts” follow the steps as described below:
1) To see “Map Alerts” in your area you need to activate the “Map Alerts” layer in the “Edit toolbar”.
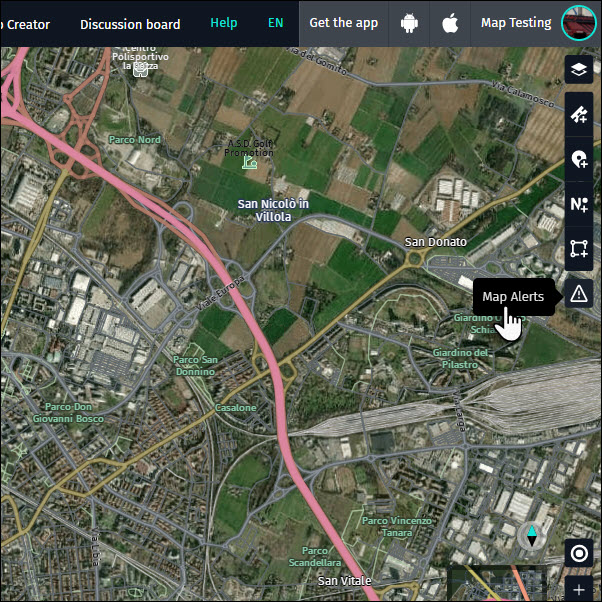
Another option to activate the Map Alerts is to open a Campaign from “Your stuff”/”Your Campaigns” in the Service Bar on the left side of the map. The Map Alerts in the Campaign view will be shown.
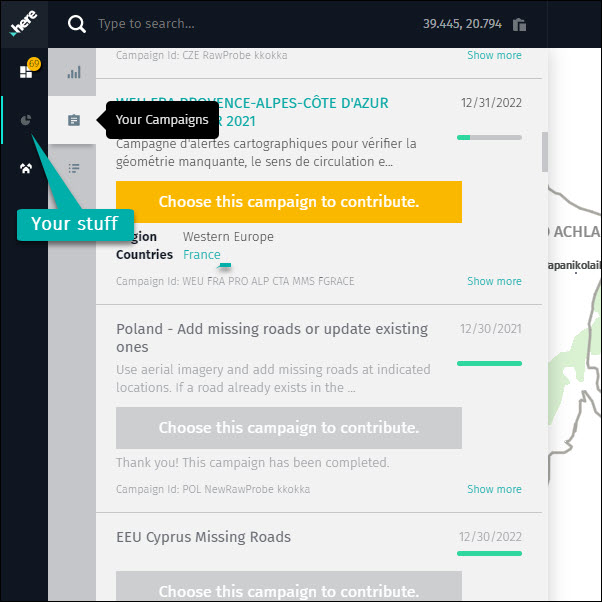
2) The “Map Alerts” panel will open and “Map Alerts” will be displayed on the map as a blue dot. They will be visible from zoom level 14.
- You can switch between “Viewport List” (the Map Alerts in the display view) or “Country List (the Map Alerts in the country).
- It might be the case that “Map Alerts” do not currently exist in your current viewport, so it is recommended to watch for “Map Alerts” within the country you are in.
- Existing “Map Alerts” are listed within the “Map Alerts” panel.
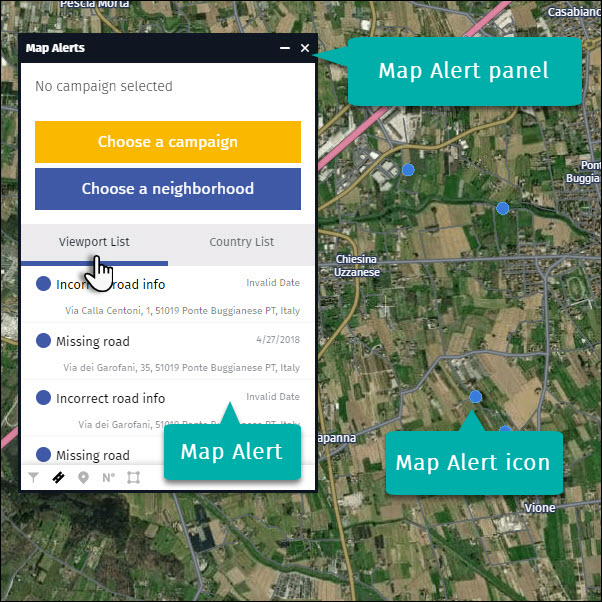
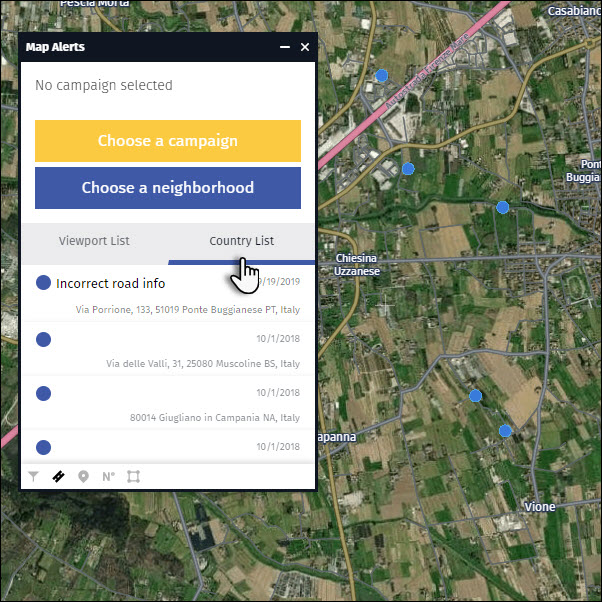
3) Filter the categories of Map Alerts that will be visible, using the bottom menu of the Map Alerts panel. There can be more than one category shown on the map, activating each of them.
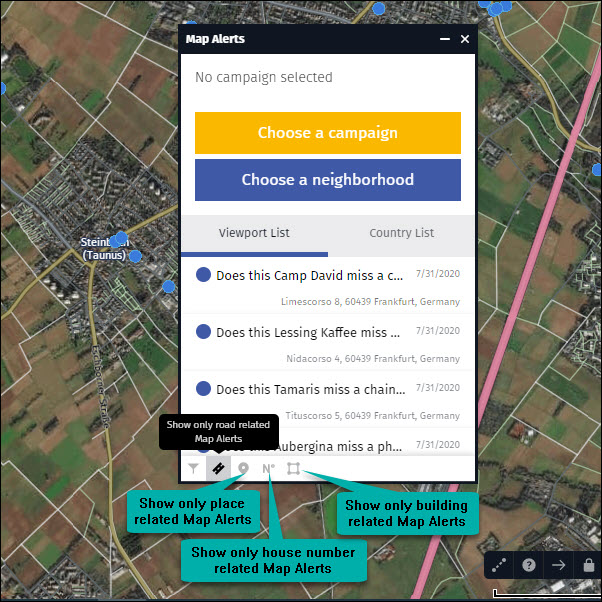
4) Choose a campaign or choose a neighborhood to see the Map Alerts that are present in each of them.
- Choose a campaign – Press the “Choose a campaign” button to choose a campaign and visualize the map alerts for that campaign.
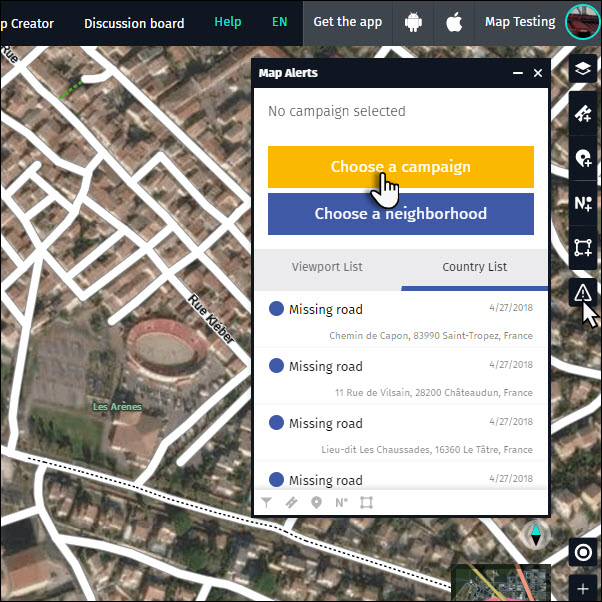
- The Your Campaigns menu will open from the Service bar on the left side of the map. You can choose now one campaign.
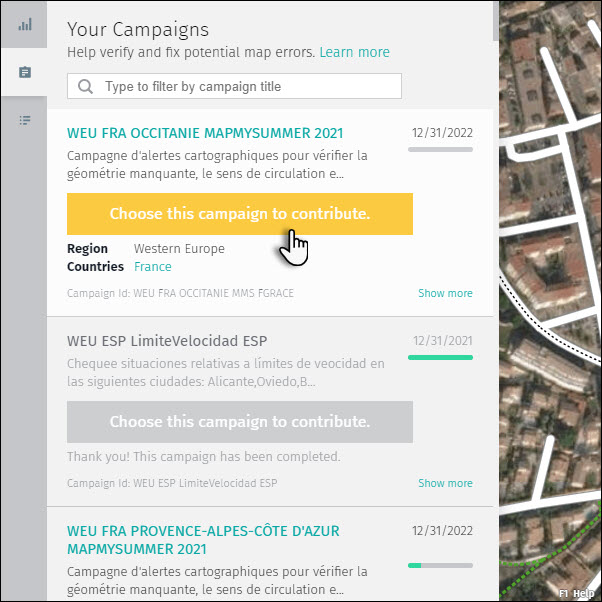
- Once the campaign has been chosen, this will be visible in the Map Alerts panel. The map alerts icons will be yellow dots. From here, you can also Reset campaign to change it to a different one or to a neighborhood.
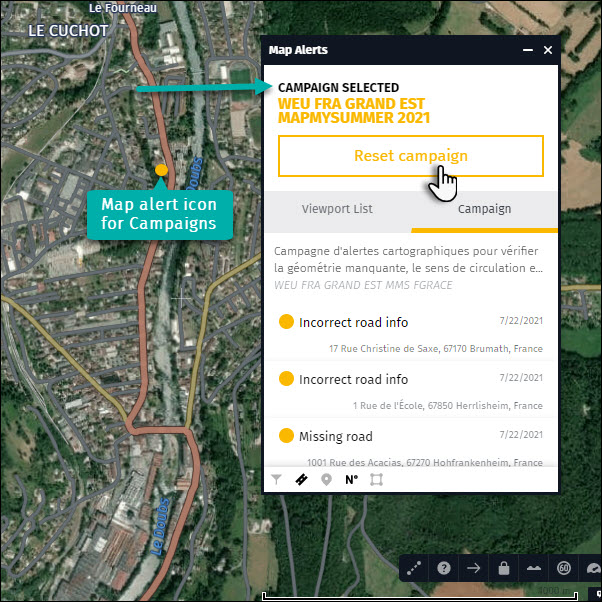
- The other option is to visualize the Map alerts in a neighborhood. After resetting the campaign, you can Choose a neighborhood instead. In this view, the map alert icons are blue dots.
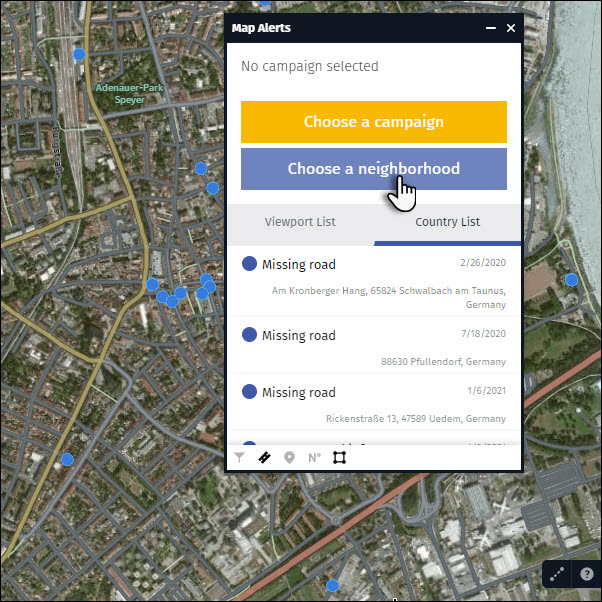
- This will open the Adopted Neighborhoods panel from the Service menu on the left side of the map, where you can choose an adopted neighborhood from your list.
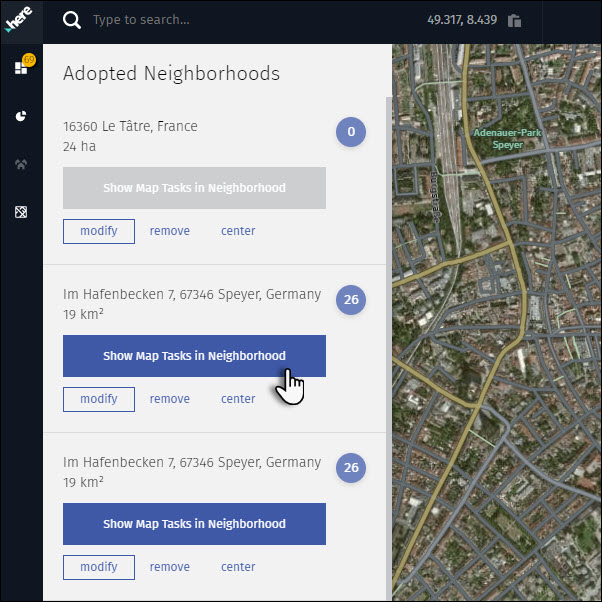
- Pressing on “Show Map Tasks in Neighborhood” will open the Map Alerts panel with the map alerts in that neighborhood. In the same case, the Attributes panel will be open as well (in this case, Place Attributes panel) to allow the necessary modifications.
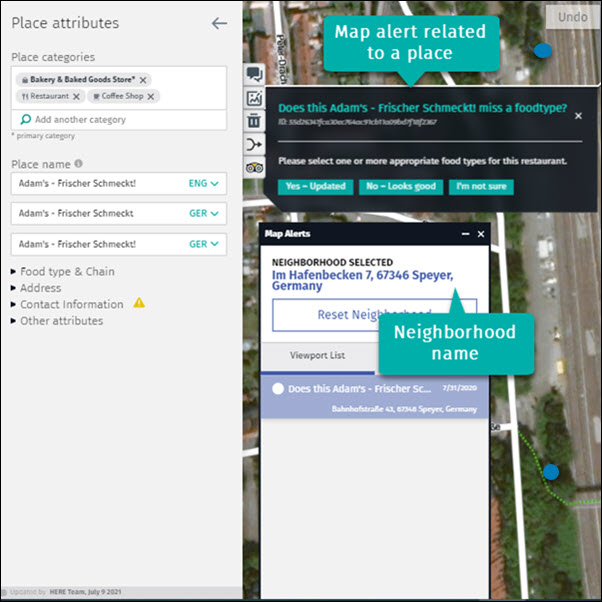
5) To visualize and contribute to the map alerts, click on an entry and the map will zoom to the location, opening the Map Alert window. In the example below, the Map Alert is related to roads.
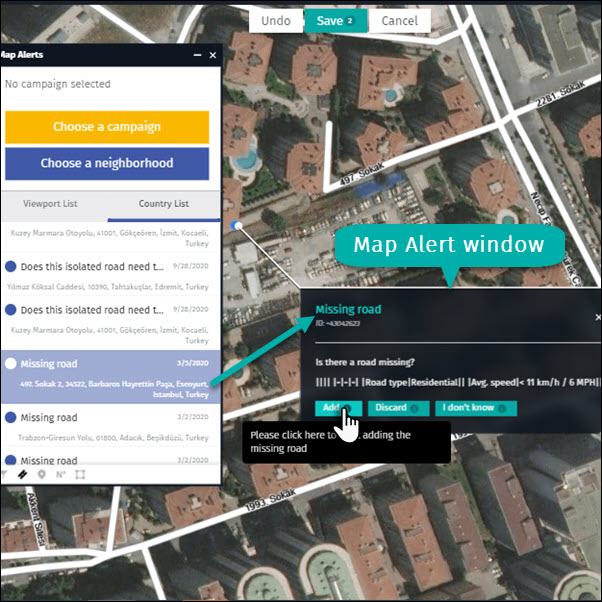
- The entry will open and a question will be shown (e.g. “Is there a road missing?”, in this case).
- There will be more options about solving the “Map Alert” (e.g. “Add”, “Discard”, “I don’t know”) and one can be chosen (more about solving the Map Alerts, here below)
6) There are more possibilities to solve a “Map Alert”:
6.1) Add
- When clicking on “Add”, you can start editing and solving the “Map Alert”. The map will enter in edit mode for roads. After adding the road, the attributes panel will open to allow to edit the attributes of the newly added road.
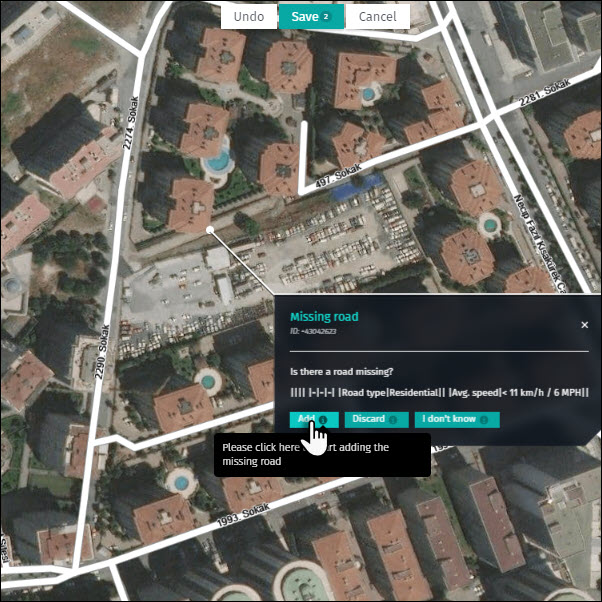
6.2) Discard
- When clicking on “Discard”, you confirm that the “Map Alert” is redundant, for various reasons as:
- “Map Database already reflects requested change”.
- “Request does not meet our Map Specifications for Inclusion”.
- “Provided information insufficient to resolve Map Feedback”.
- “Database reflects reality”.
This map alert will be removed from the map.
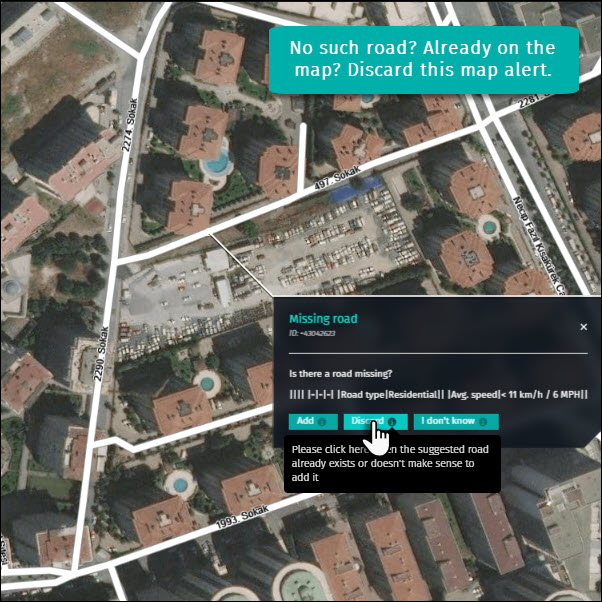
6.3) I don’t know
Press on the “I don’t know” button in case you are not sure about this map alert. The map alert will be removed from your view, but it will remain visible for other users.
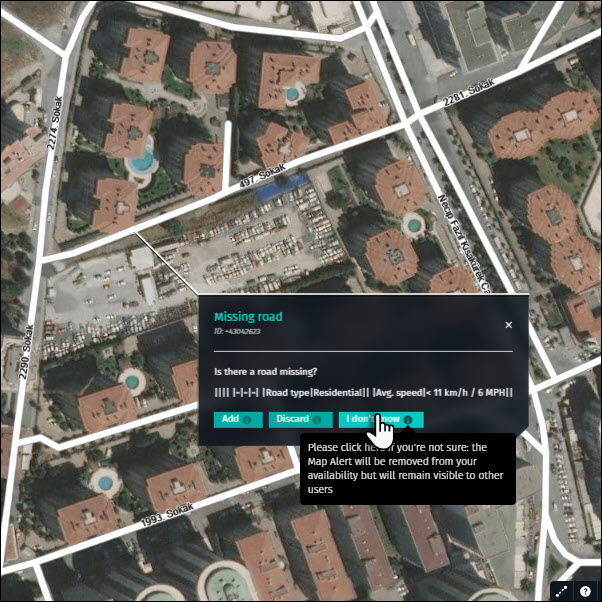
There is a variety of questions and options to answer these questions, depending on each situation and for all different types of map alerts: roads, places, house numbers or buildings.